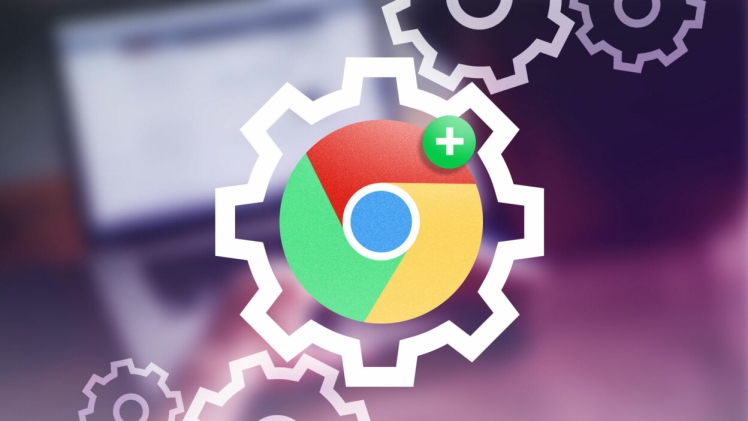In today’s digital age, efficiency is paramount, and repetitive tasks can be a major time sink. Fortunately, Chrome extensions offer a convenient solution to automate such tasks. Auto clicker Chrome extensions provide the ability to simulate mouse clicks, allowing users to streamline their workflows and save time. In this article, we will delve into the world of auto clicker Chrome extensions, exploring their features, installation process, and tips for responsible usage.
Understanding Auto Clicker Chrome Extensions
Auto clicker Chrome extensions are tools designed to automate mouse clicks on specific elements within web pages. They are particularly useful for automating repetitive tasks and streamlining workflows. Here are some key points to understand about auto clicker Chrome extensions:
- Definition: Auto clicker Chrome extensions simulate user clicks by automatically triggering mouse events on webpages. They can perform left-click, right-click, or double-click actions on designated elements.
- Functionality: These extensions allow users to automate repetitive clicking tasks, saving time and effort. By specifying the target elements and setting click intervals, users can customize the behavior of the auto clicker.
- Features: Auto clicker Chrome extensions often provide various features to enhance functionality and customization. Some common features include:
- Click Interval Control: Users can set the delay between each click to simulate human-like behavior.
- Target Element Selection: Extensions allow users to choose the specific elements on the web page to be clicked.
- Click Count: Users can specify the number of times the clicker should perform the action.
- Hotkeys: Some extensions offer the option to assign hotkeys for activating or deactivating the auto clicker.
4.) Installation: Auto clicker Chrome extensions can be found and installed from the Chrome Web Store. Simply search for “auto clicker” or similar keywords, choose an extension that meets your requirements, and click the “Add to Chrome” button to install it. Once installed, the extension’s icon will usually appear in the Chrome toolbar.
5.) Responsible Usage: It is essential to use auto clicker extensions responsibly and ethically. Consider the following:
Comply with Terms of Service: Respect the terms of service of the websites you visit and ensure that your usage of the auto clicker complies with their guidelines.
Avoid Misuse: Use auto clicker extensions for legitimate purposes and avoid actions that may harm websites or violate their policies.
Privacy and Security: Be cautious when granting permissions to extensions and only install reputable and trusted extensions from reliable sources.
By understanding the functionality, features, installation process, and responsible usage considerations of auto clicker Chrome extensions, you can effectively leverage these tools to automate repetitive clicking tasks and enhance your productivity.
Installing an Auto Clicker Chrome Extension
Installing an auto clicker Chrome extension is a straightforward process. Here’s a step-by-step guide to help you install an auto clicker extension from the Chrome Web Store:
- Launch your Google Chrome browser and go to the Chrome Web Store. You can access it by typing “chrome://extensions” in the address bar or by clicking on the three-dot menu at the top-right corner of the browser window, selecting “More tools,” and then choosing “Extensions.”
- In the Chrome Web Store’s search bar, type “auto clicker” or a similar keyword related to auto clicker extensions. Press Enter or click on the magnifying glass icon to initiate the search.
- Browse through the search results and reviews to find an auto clicker extension that suits your needs. Pay attention to user ratings and reviews to ensure you choose a reliable and well-regarded extension.
- Once you have selected an auto clicker extension, click on its name or thumbnail to open its extension page.
- On the extension page, you’ll find a detailed description of the extension’s features, screenshots, and user reviews. Take a moment to review this information and make sure it meets your requirements.
- If you decide to install the extension, click on the “Add to Chrome” button. A confirmation dialog box may appear, asking for your permission to install the extension. Review the permissions requested by the extension, and if you’re comfortable with them, click “Add extension” to proceed.
- Chrome will then download and install the auto clicker extension. A small progress bar may appear to indicate the installation process.
- Once the installation is complete, you’ll see a notification confirming that the extension has been added to Chrome. The extension’s icon will typically appear in the Chrome toolbar or the puzzle piece menu at the top-right corner of the browser window.
- You can now start using the auto clicker extension. Click on its icon to access its settings or options, where you can configure the click intervals, target elements, and other parameters according to your needs.