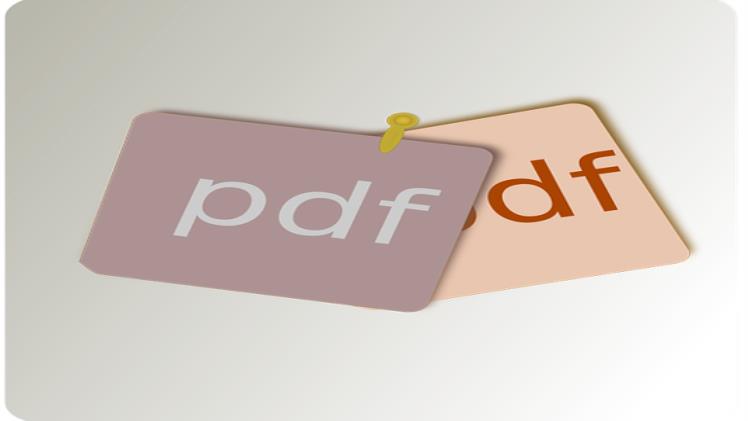If you are struggling to rotate a PDF document in the right direction, you’ve come to the right place. Whether you’re a student, professional, or just someone who frequently deals with digital files, knowing how to rotate a PDF can be a valuable skill. In this digital age, the ability to manipulate PDFs is essential for effective document management. But fear not, because you don’t need to be an Adobe Acrobat expert to accomplish this task.
In this article, we will explore two methods to rotate PDFs, one with Adobe Acrobat and another without it. So, whether you have Acrobat or not, you’ll be able to effortlessly rotate your PDFs to the desired orientation. Say goodbye to headaches caused by sideways or upside-down documents, and let’s dive into the world of PDF rotation!
Why You May Need to Rotate a PDF?
Before we delve into the methods of rotating PDFs, let’s discuss why you might find yourself in a situation where you need to rotate a PDF. There are several scenarios where this could occur:
Scanned Documents
Scanning physical documents can sometimes result in misaligned or upside-down pages. To ensure proper readability, you may need to rotate these scanned PDFs.
Collaborative Work
When collaborating on a document with others, you might receive a PDF with pages in the wrong orientation. To make it easier for everyone to review and edit, rotating the PDF becomes necessary.
Mobile Device Usage
With the increasing use of smartphones and tablets for document viewing, it’s not uncommon for PDFs to be inadvertently rotated. This can cause inconvenience, especially when reading or presenting the document.
Now that we understand the situations where rotating a PDF is necessary, let’s explore how to accomplish this task using Adobe Acrobat.
Rotating PDFs with Adobe Acrobat
Adobe Acrobat is a powerful tool for PDF manipulation, and rotating pages is a straightforward process within the software. Here’s a step-by-step guide on how to rotate a PDF using Adobe Acrobat:
Step 1: Opening the PDF in Acrobat
Step 2: Select “Organize Pages” tool from the right menu/pane
Step 3: Choose the pages you want to rotate. You can rotate all pages and certain page by holding the shift key and clicking on the pages to rotate. Or, select a range in the secondary toolbar “Enter Page Range.”
Step 4: Once completed, you can choose the location you want to export your document.
Congratulations! You’ve successfully rotated your PDF using Adobe Acrobat. However, not everyone has access to this software or may prefer alternative methods. Let’s explore some other options to rotate PDFs without Adobe Acrobat.
Rotate PDFs Using ONEPDF
If you don’t have access to Adobe Acrobat or prefer not to use it, there are several alternative methods available to rotate PDFs. ONEPDF is among the best PDF rotator tools that allow you to rotate PDFs without the need for any software installation. It provides a user-friendly interface and often offer a range of other PDF editing features as well. You don’t have to be tech-savvy to use this tool. Steps to rotate PDF online are as follows:
Step 1: Upload PDF to ONEPDF rotator
Navigate to onepdf.online and choose “Rotate PDF” from the menu. Then upload the PDF you want to rotate.
Step 2. Choose the rotation direction
Choose to rotate 90 degrees clockwise or counterclockwise or flip 180 degrees horizontally. You can preview the file as well.
Step 3. Download the file
Click on “rotate PDF” button then you can download rotated PDF file to your device.
ONEPDF is compatible with Windows, Mac and smartphone, so you don’t have to worry about compatibility conflict. It provides flexibility and convenience, catering to different user preferences and requirements. You also can enjoy other features including online PDF converter, watermark creator, PDF reader, page delete and rearrange.
Why Can’t I Rotate a PDF?
While rotating a PDF is generally a simple task, there may be instances where you encounter difficulties or limitations. Here are a few reasons why you might not be able to rotate a PDF:
Password Protection
If a PDF is password-protected, you will need to enter the correct password to make any modifications, including rotating pages. Ensure that you have the necessary permissions to perform the rotation.
Restricted PDFs
Some PDFs may have restrictions imposed by the creator, preventing any modifications. If you come across a restricted PDF, you will need to obtain the necessary permissions from the creator or owner of the document.
Corrupted Files
In rare cases, a PDF file may be corrupted or contain errors that prevent it from being rotated. If you suspect that the file is corrupted, try opening it in a different PDF viewer or repairing the file using specialized software.
If you’re unable to rotate a PDF due to any of these reasons, it’s essential to check the file properties or consult the document creator for further assistance.
Conclusion
We’ve explored the process of rotating PDFs using Adobe Acrobat, as well as alternative methods such as ONEPDF. Remember to consider any restrictions or limitations that may prevent you from rotating a PDF, such as password protection or restricted access. With the ability to effortlessly rotate PDFs, you can ensure that your documents are always in the correct orientation for enhanced readability and convenience. So, say goodbye to sideways or upside-down documents and embrace the power of PDF rotation!